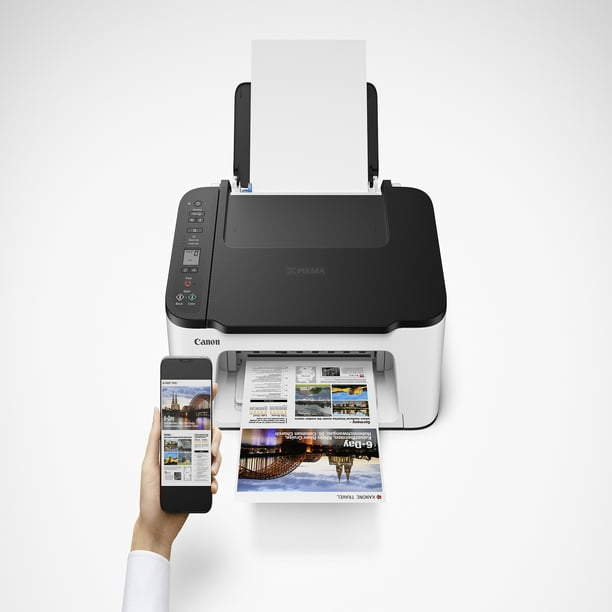How To Scan On Ts3522
Scanning documents on a TS3522 device can be a great way to save time and money. Most businesses use scanners to digitize documents and store them on their computer systems. With the right setup, scanning documents on a TS3522 can be easy and efficient. In this article, we will discuss how to scan on a TS3522 and the best practices for using a TS3522 scanner.
Set Up the TS3522 Device
Before you can start scanning documents on a TS3522 device, you need to set up the scanner. This involves connecting the scanner to your computer and installing the necessary software. The exact steps you need to take will depend on the model of TS3522 you are using. Generally, you will need to connect the scanner to your computer via USB and install the appropriate software. Once the setup is complete, you should be ready to start scanning.
Understanding the Scanning Process
Scanning documents on a TS3522 device can be a straightforward process. First, you will need to place the document you want to scan on the scanner’s bed. You can then choose the scan settings you want to use. The TS3522 device allows you to adjust the scan resolution, color settings, and file format. Once you have chosen the settings, you can press the “Scan” button to start the scanning process.
Edit and Save the Scanned Document
Once the scanning process is complete, you will need to edit and save the scanned document. The TS3522 device comes with an editing software that allows you to crop, rotate, and adjust the brightness and contrast of the scanned document. Once you are happy with the edited document, you can save it to your computer. The TS3522 device supports a variety of file formats, such as PDF, JPEG, and TIFF.
Organize Your Scanned Documents
Once you have scanned and saved your documents, it is important to organize them. The TS3522 device comes with a built-in document management system that allows you to create folders and assign keywords to your documents. This makes it easy to find documents when you need them.
Optimize Your Scanning Process
To get the most out of your TS3522 device, you should optimize your scanning process. This involves using the appropriate scan settings for the document you are scanning and making sure you have the right software installed. Additionally, you should keep the scanner and its bed clean to avoid any scanning errors.
Troubleshoot Scanning Problems
If you run into any problems while scanning documents on your TS3522 device, you should troubleshoot the issue. This may involve restarting the scanner or reinstalling the scanning software. If the issue persists, you may need to contact the manufacturer for assistance.
Conclusion
Scanning documents on a TS3522 device is a great way to save time and money. With the right setup and a few best practices, you can make the most out of your TS3522 scanner. By following the steps outlined in this article, you can easily scan documents on your TS3522 device.
Canon PIXMA TS3522 Printer - Walmart.com - Walmart.com